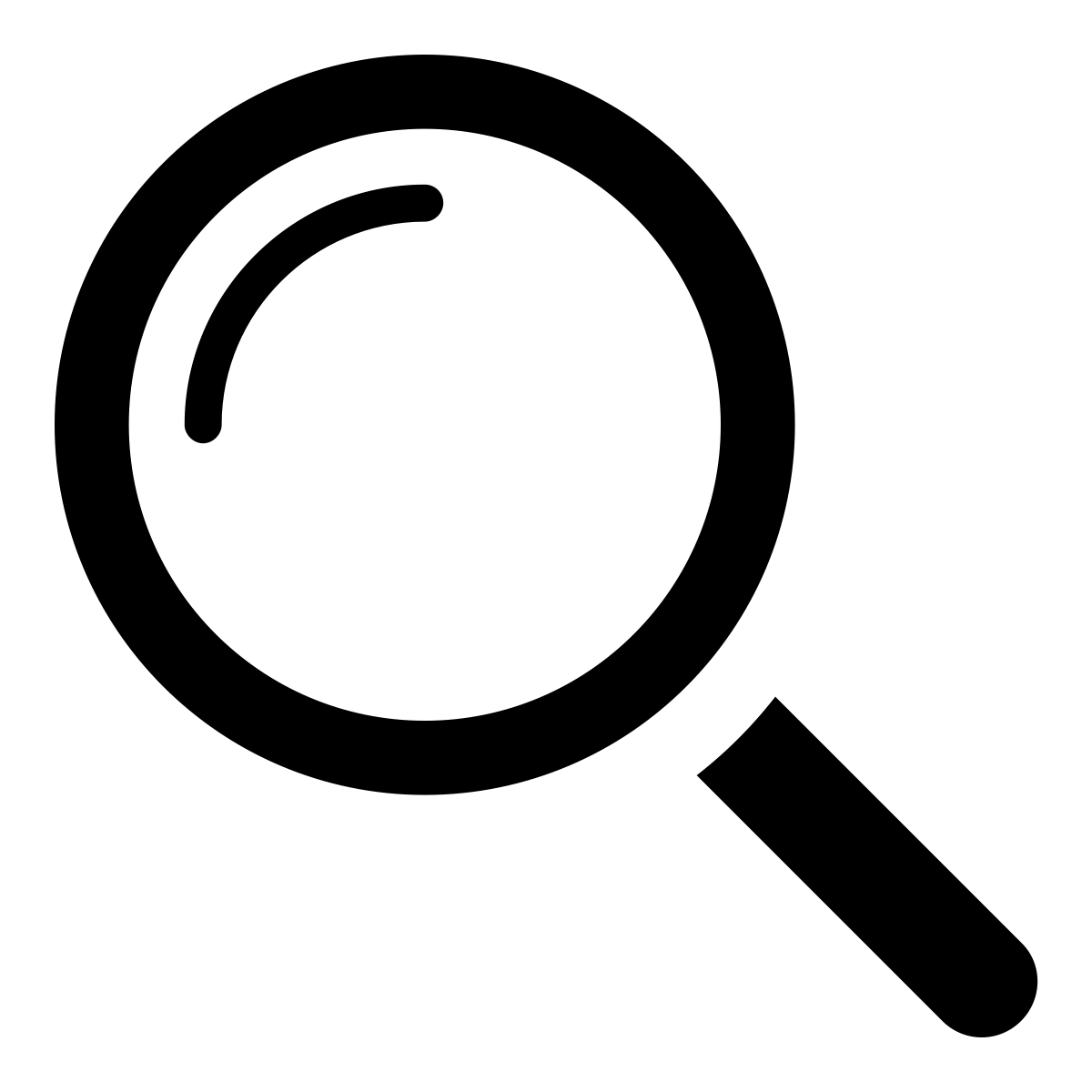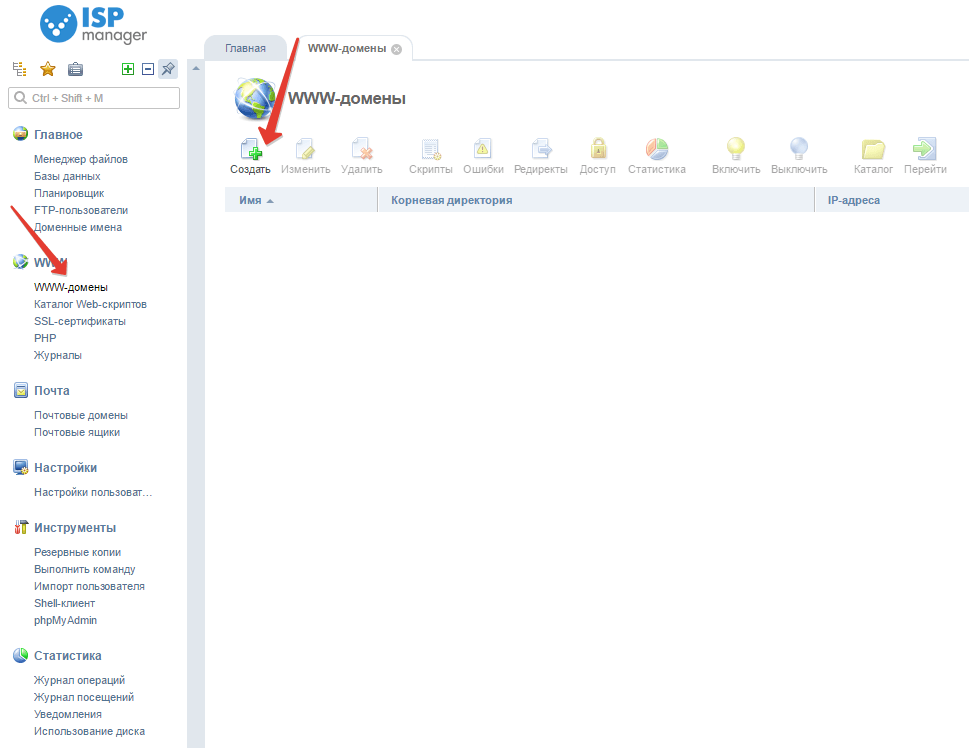
Доброго дня всем. Сегодня статья посвящена основам работы с панелью управления ISPmanager, которая предназначена для управления хостингом и является самой популярной панелью на СНГ пространстве среди веб мастеров. Как правило начинающие работают на обычном хостинге, а затем переходят на VPS сервера (виртуальные выделенные сервера), или даже сразу на выделенные сервера (если подфартило с траффиком), но зачастую после панели обычного хостинга разобраться в ISP 5 не сразу получается. Поэтому в статье я расскажу и покажу как начинать работу с ISPmanager 5, как добавлять домены и сайты, как производить первые настройки.
Что такое ISPmanager панель управления
ISPmanager или кратко обычно пишут ISP 5 (версия 5 заменила уже устаревшую 4 версию), является очень удобной панелью управления VPS или выделенного сервера, которая позволяет решать все основные задачи для управления хостингом.
Как вариант использовать ssh, но для неопытного вебмастера панель намного удобнее. ISP 5 является российской разработкой и сейчас активно развивается, но наша песня не об этом, поэтому идем дальше.
Добавление домена в панель ISP 5
Итак, для добавления, мы заходим в панель, вводим при входе свои данные и попадаем в понятный легкий интерфейс, в котором для комфортной работы по сути надо освоить несколько кнопок. Первое с чего мы начнем – добавление домена в панели.
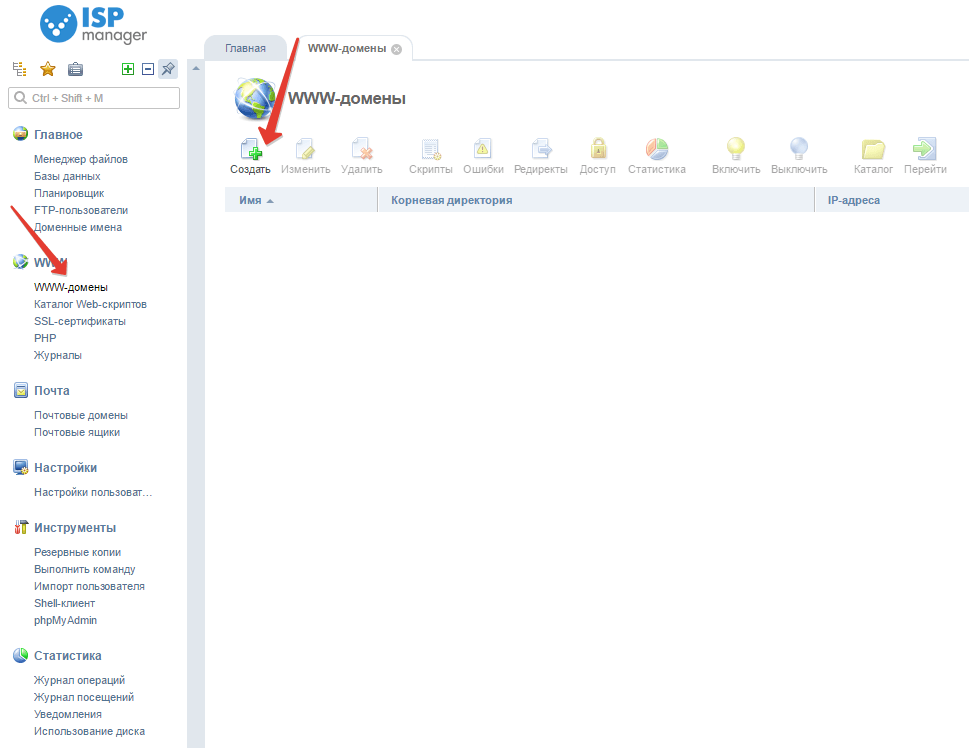
Нажимаем кнопку “WWW домены” и справа нажимаем сверху на “Создать”, после чего видим перед собой интерфейс, который нам надо заполнить для корректного добавления и работы сайта в будущем. Пройдёмся по основным настройкам, что куда ставить.
Поле имя сайта – настройки WWW домен
Первое поле – доменное имя сайта. Например, наш сайт называется site.ru. Вводим туда чистое “site.ru” и щелкаем мышкой по пустому месту справа, на скрине видно, как ввели и как стало, то есть часть данных заполнилась автоматически.
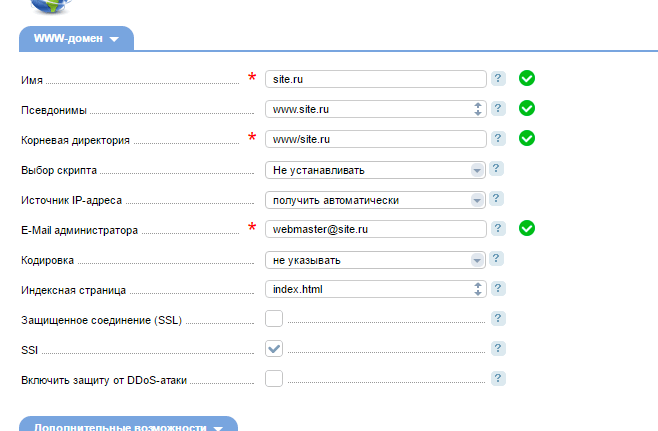
Что мы можем изменить после заполнения: выбрать для себя ip адрес и указать почту сайта. Как правило удобным вариантом будет info@site.ru. На втором скрине вы видите готовый вариант.
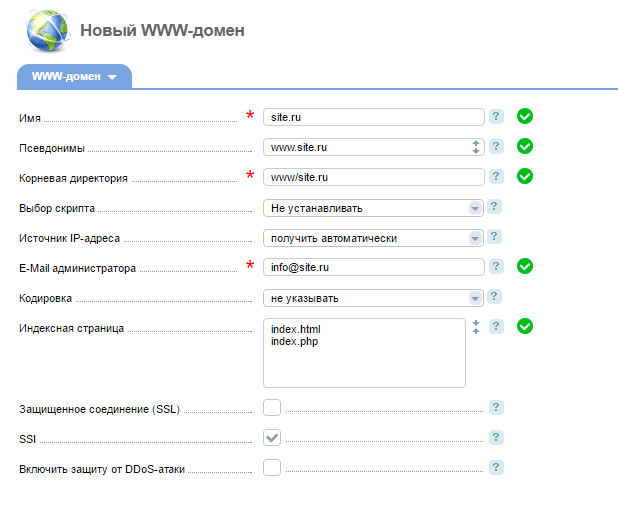
Установка HTTPS на домен
В этих же настройках выше, вы видите, что есть выбор “Защищенное соединение (SSL)” – если сайт должен работать по HTTPS, то вам обязательно надо его выбрать. Далее не выбирать пункт использовать SSL обязательным, а выбрать вид сертификата SSL – указав Lets Encrypt сертификат.
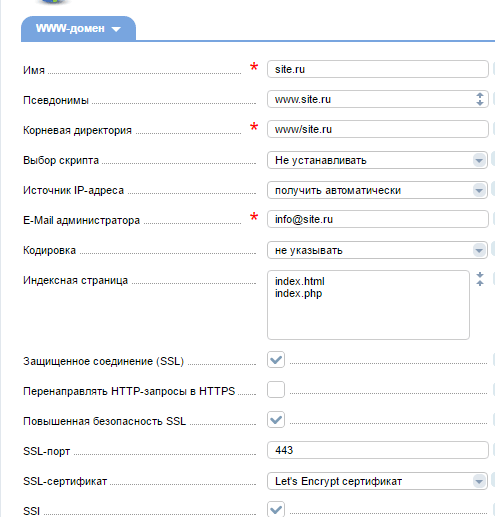
Таким образом мы добавим на сайт SSL сертификат бесплатный от Lets Encrypt который выдает сертификаты простого уровня. Подробнее о сертификатах и https вы можете прочесть в статье тут. А мы идем дальше к следующей настройке.
Дополнительные возможности при добавлении домена
Итак, следующее, что нам надо настроить это дополнительные возможности. Как правило здесь не требуется особых настроек, выбираете “использовать php”, но здесь же параметр в каком виде использовать php, как apache или как cgi – лучше всего выбрать apache, но если вам нужен другой php то выбираете cgi и вариант php.
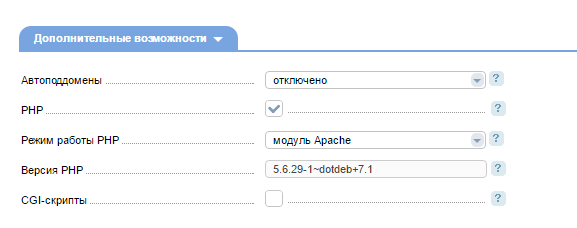
Пример: использовать как apache php 5.6, а вам нужен php 7 значит ставите использовать как cgi и получаете возможность выбрать php больше или меньше нативного. Если не знаете об этом, лучше оставляйте apache.
Журналы и оптимизация сайта
Далее идут еще две настройки: журналы и оптимизация сайта. Журналы оставьте как есть, а вот в оптимизации установите следующие параметры. Первое это степень сжатия – лучше всего поставить от 1 до 5, выше лучше не ставить, лишняя нагрузка и уже отсутствие полезного.
Второе это кеширование сайта в браузере – вы устанавливаете его в днях и ставите, например, 15 дней. После этого ваш сайт будет кэшироваться в браузере на 15 дней, не весь, но все картинки и прочее.
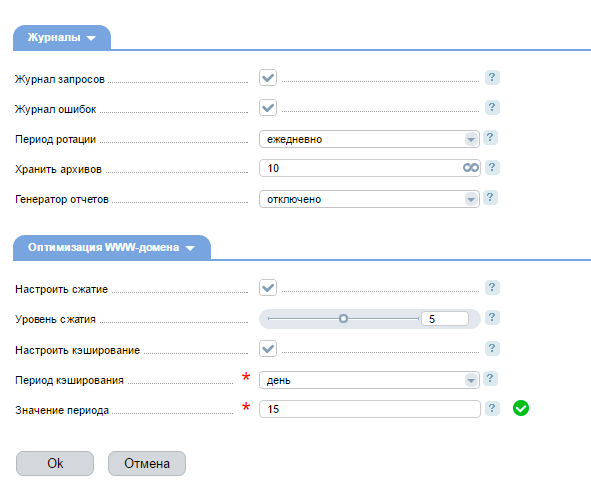
После указанных операций конфигурации, нажимаете ок и получаете следующее окно, в котором вам надо заполнить данные ssl сертификата.
Заполнение данных SSL сертификата Lets Encrypt
Итак, теперь нам осталось только заполнить данные сертификата. На скрине вы можете увидеть, как я заполнил демо образец сертификата, укажите язык, город и страну, далее укажите название организации (можно любое) и название отдела, введите данные электронной почты и главное помните – это обычный ssl сертификат, которые шифрует соединение клиента с доменом, то есть попросту говоря он подтверждает, что это именно тот домен, что был указан.
После того как все данные заполнены, снова нажимаем ок и наш домен добавлен. Следующий шаг – это выпить – это шутка, на самом деле переходим слева в меню ISP 5 раздел “Базы данных” и создаем там базу данных, после создания базы, вам сайт можно импортировать и начинать работу.
Tags: ssl сертификатдомен сайтаработа с ISP 5